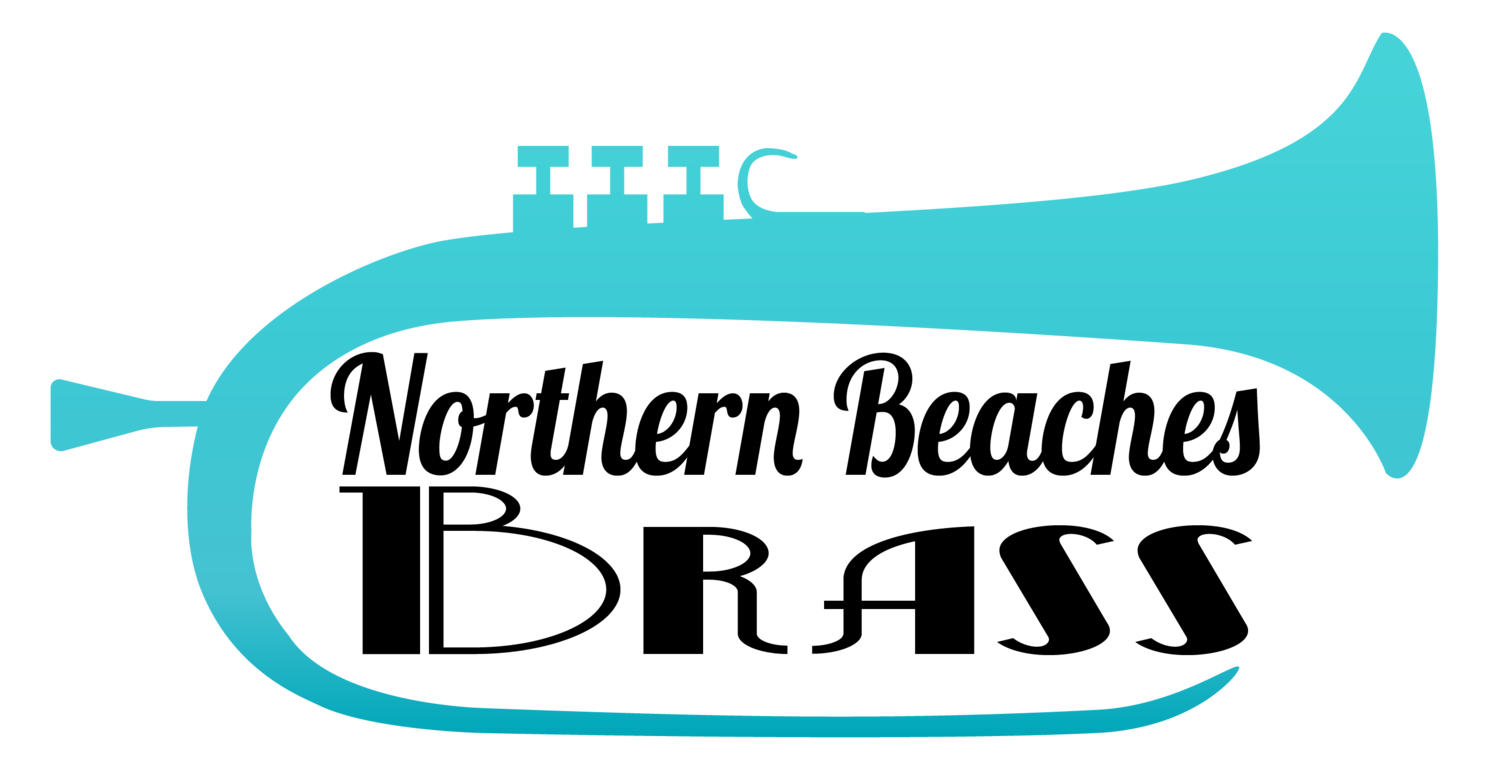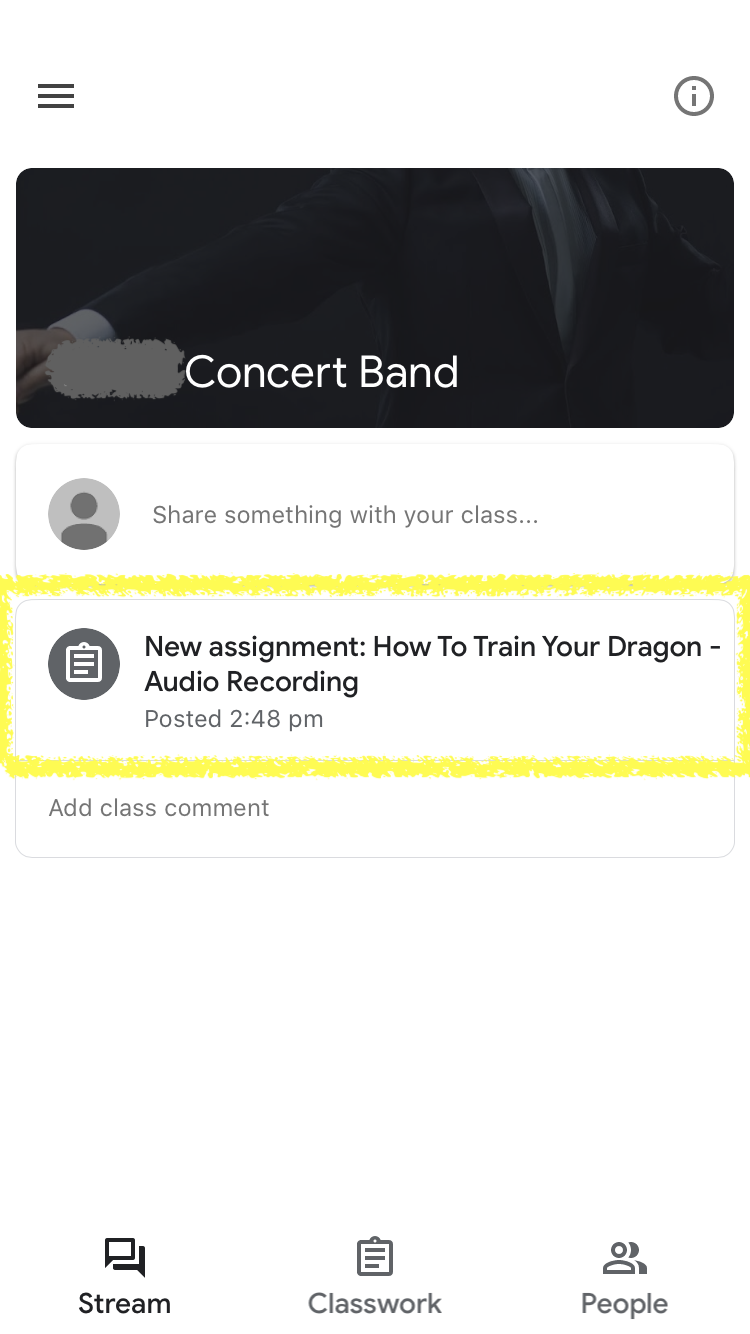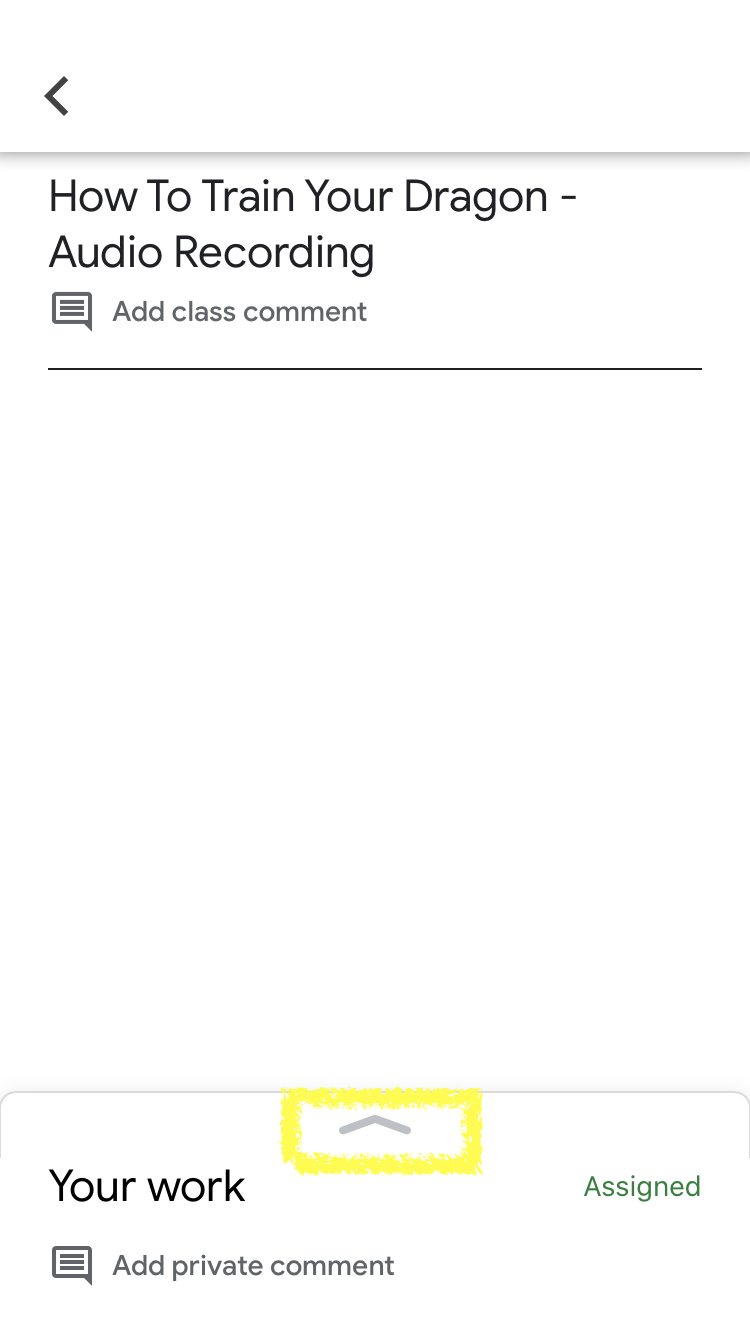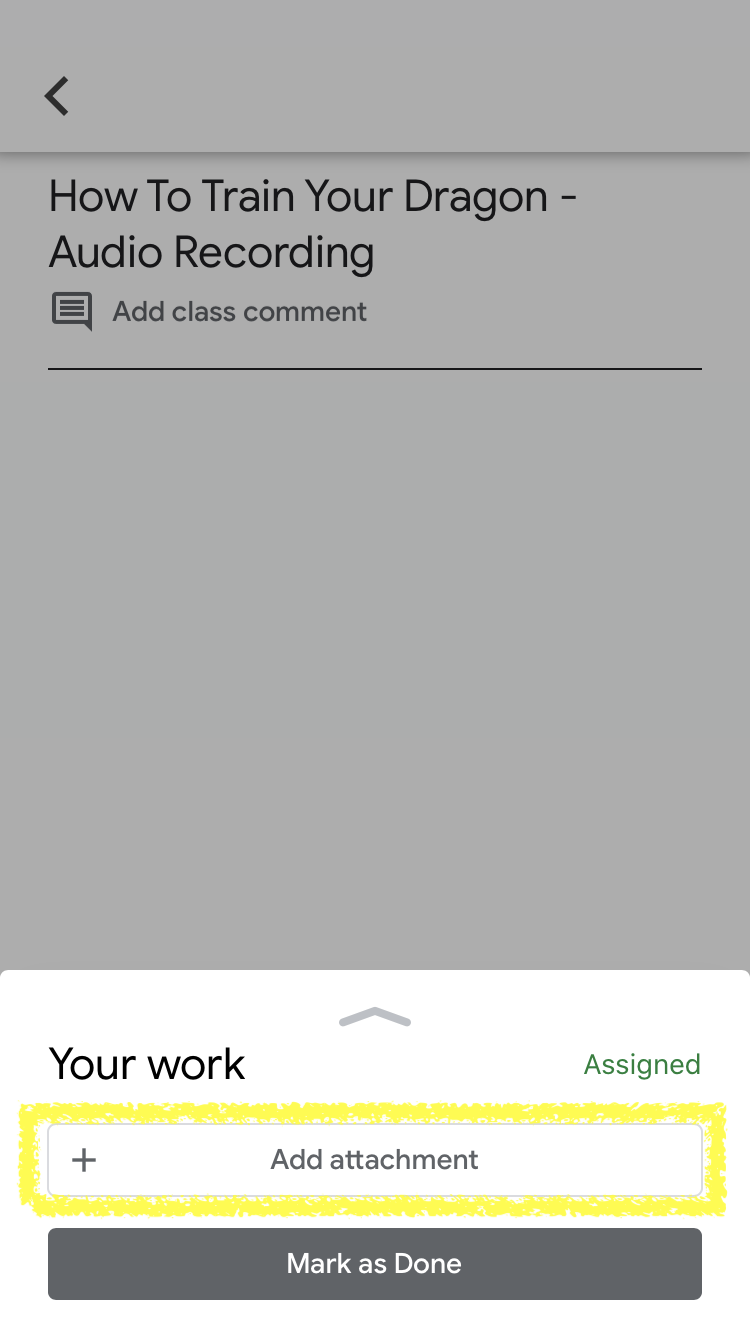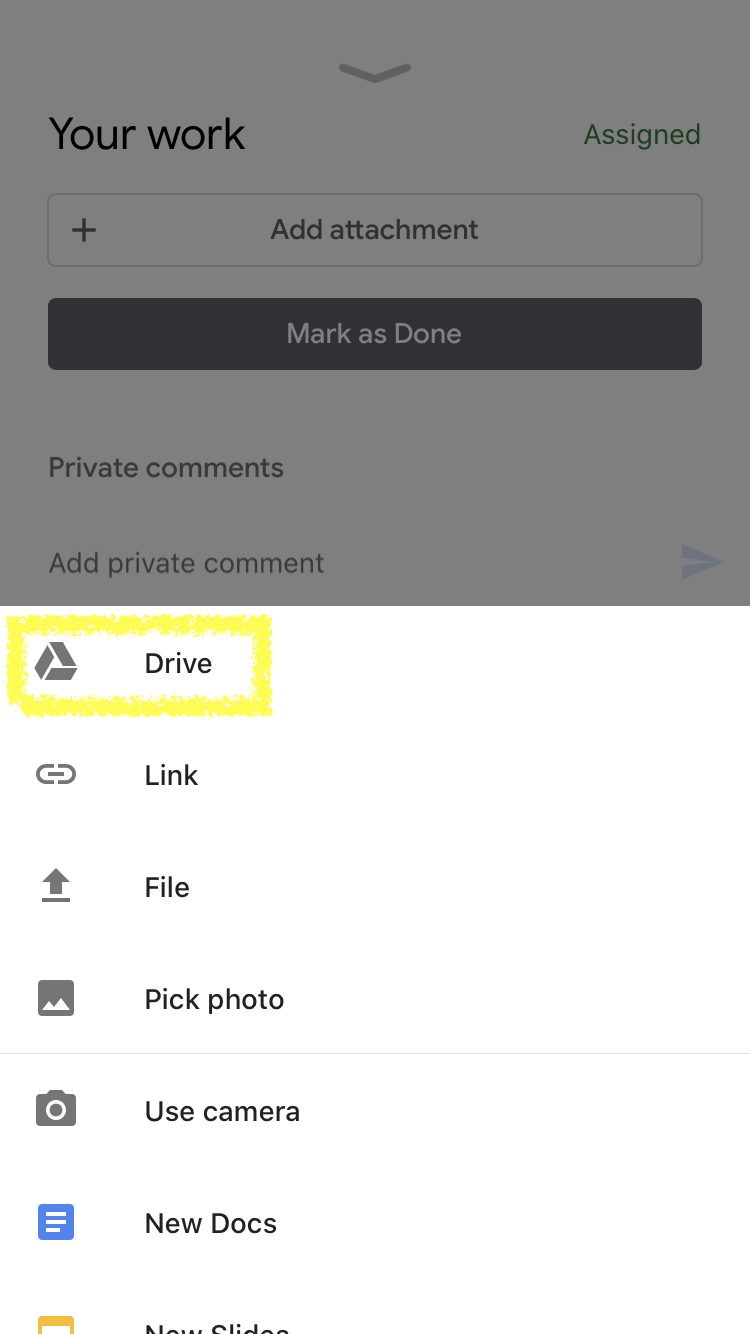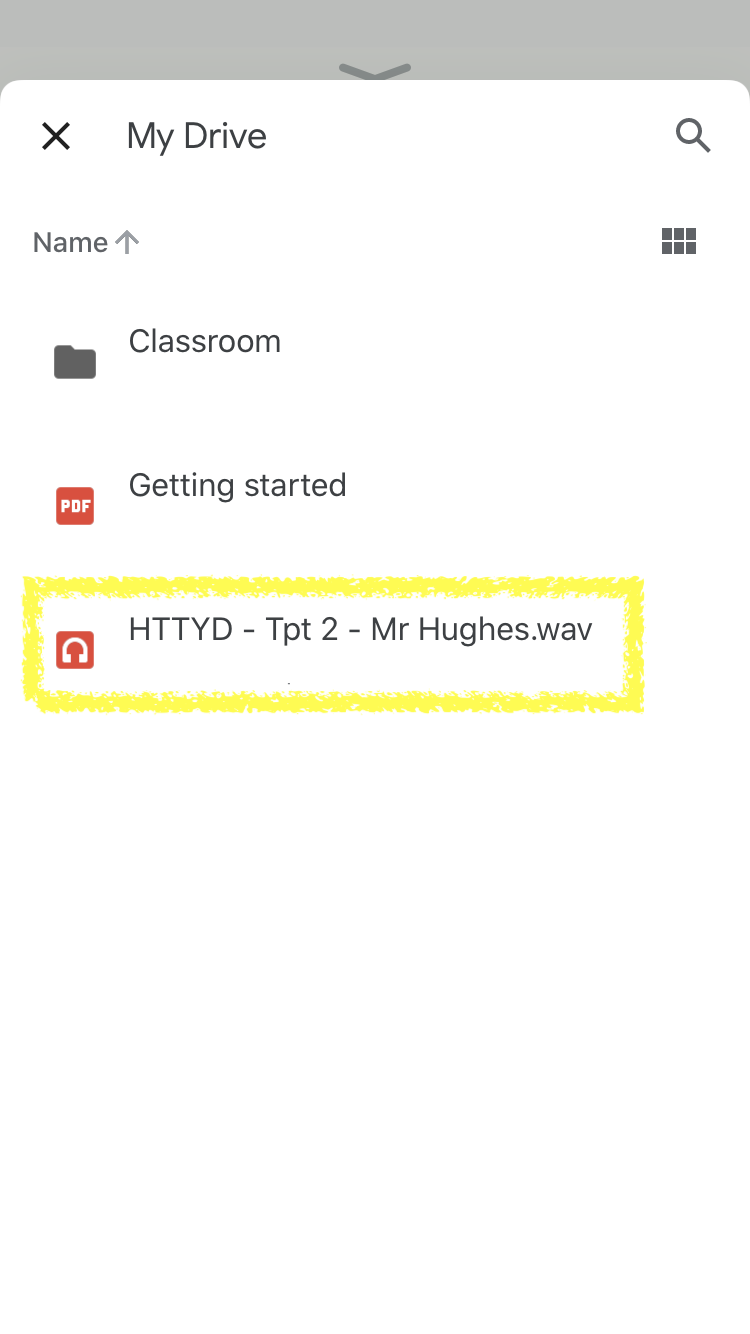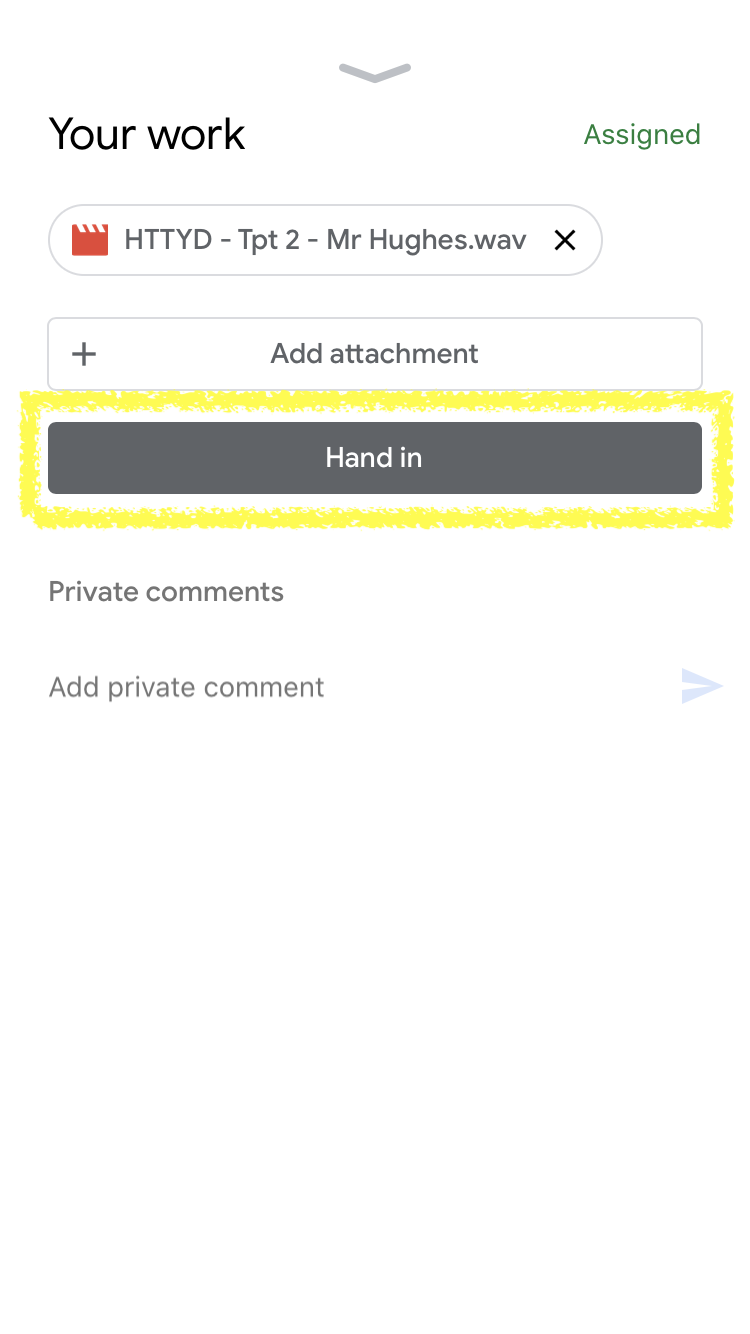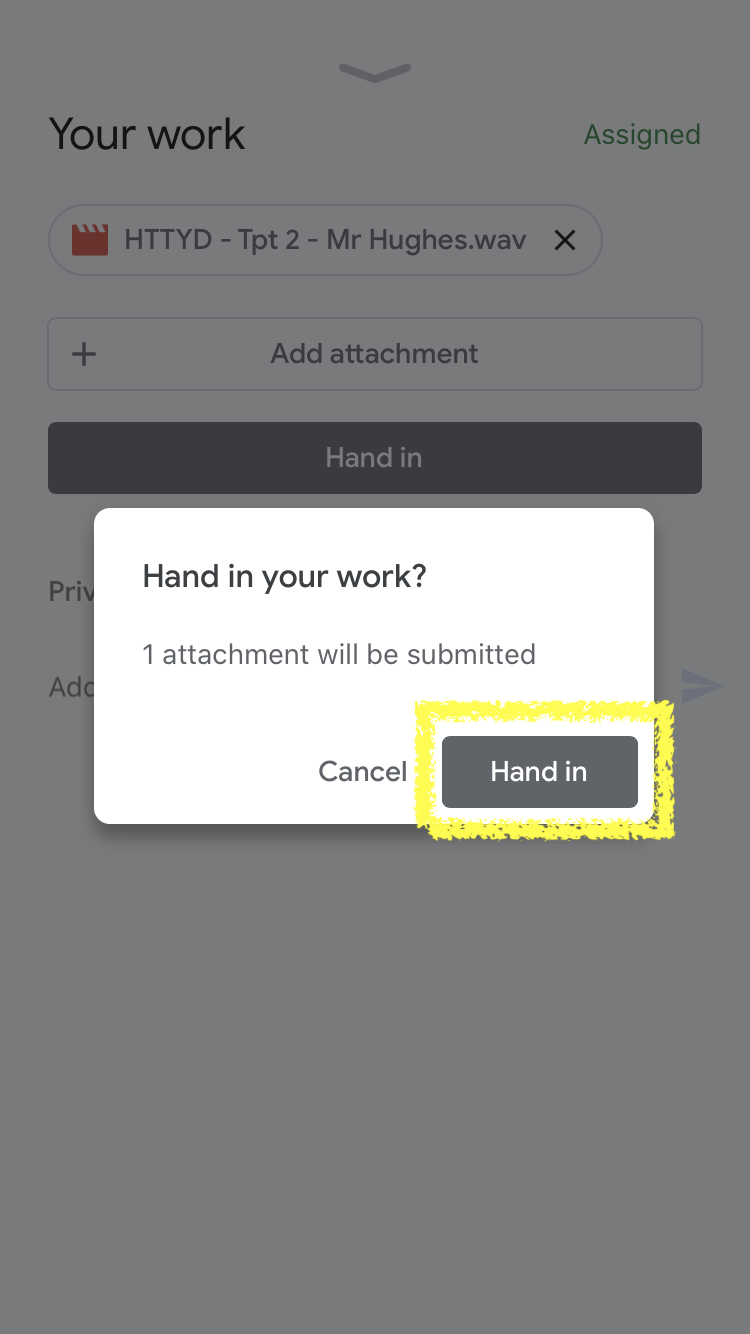Android Smart Recorder
How to Install and “Sound Check”
download here: Goolge Play App StoreUpload from Smart Recorder - to your Google Classroom - Google Drive
A huge thanks to my bro Sam, for creating the screen capture and recording a trumpet excerpt.
I don’t have an android device, so I really appreciate him taking the time to help us all out.
1) How to install and Sound Check
Note, at the time of recording this video, I didn’t realise the Android version requires the “Spire Studio” hardware.
I recommend you try several different placements of the recording device, so see which captures the best sound from your instrument.
Remember to redo the sound check process each time to optimise your dynamic range and prevent distortion.
More Audio tips coming soon……
Upload to google Classroom
Please first read the Step 5 instructions on main Virtual Performance Guide page
It is essential you have followed the step to log in to Google Classroom on your capture device.
2A) UPLOAD TO GOOGLE DRIVE
Instructions match the screen shots:
Name your Recording in Smart Recorder - “Piece - Part - Player”
“Share” - on the right below the recording
“Save to Drive” Google Drive icon
If needed:
Remove underlines and replace with spaces and hyphens
Choose an Account (if needed - this may already be sorted if you have one account and it’s already chosen)
Choose which folder you want to save it in where it says “My Drive”
“Save”
2B) SUBMIT TO ASSIGNMENT
Hopefully the Google Classroom process for this is pretty much the same on Android as it is for iOS, which is what I used for the screen shots.
Instructions match the screen shots:
Find the assignment in the Google Classroom app
Tap the Up Arrow at the bottom
“+ Add Attachment”
Choose Google “Drive”
Find where you saved the file and choose it
“Hand In”
“Hand In”